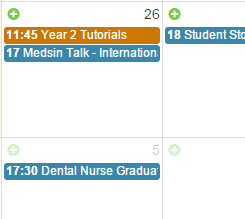Room Booking Help
Room Booking Help
Booking a Room
This application provides an online mechanism for requesting room bookings in the Aberdeen Maternity Hospital, Aberdeen Royal Infirmary, HSB, Polwarth Building, Suttie Centre, .
Bookings are requested by using our room booking form, selecting a suitable room for your event and filling in the requested information.
On completion of a booking, an email request will be sent to the delegate(s) of the room. A delegate will either approve the booking or reject it if it is not appropriate. In either case, you will be notified of this.
To amend or cancel an existing booking please email: suttiecentre@abdn.ac.uk
Begin the booking process by selecting the room you wish to book.
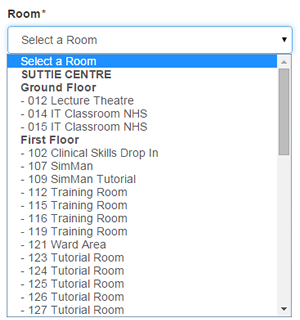
Once you have selected a room, a list of layouts will appear associated with the room.
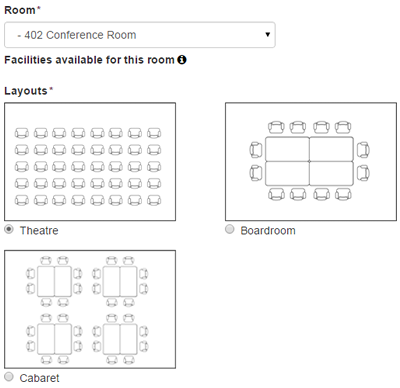
The layouts can vary from boardroom to cabaret and can easily be identified by thumbnail images. Make your selection by clicking on a thumbnail. Ensure you choose the layout appropriate for your event.
Please note you may choose only one layout per room.
You may view the room facilities provided within this room by clicking the information icon as below. This will display a list for your information. Should you have any additional requirements, you may tell us about these in the supplementary information area at the bottom of the booking form.
Please note these facilities are not always guaranteed.
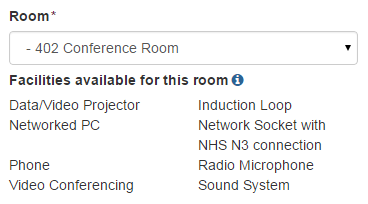
Please provide a suitable title and description for your event. A typical title could be:
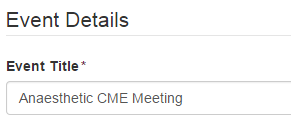
Please include as much detail as possible about your booking in the description field. This helps the room delegates approve your booking more quickly.
Select your preferred start date using the popup calendar which appears when you click inside the 'Event Start Date/Time' field. Select your date by clicking on a day of the month, and within the right hand column, select your start time.
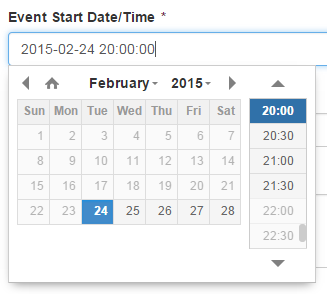
Define the end time for your event by clicking inside the 'Event End Date/Time' field. Select the time in the same way as the start time.
Scenario 1 - Booking Clash
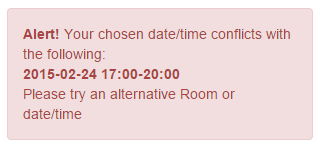
This message will appear if the room of your choice has already been booked by another party during the time range you have selected. For your information, the message will indicate the bookings which your selection has clashed with. This should provide some guidance when choosing another date/time range, or selecting an alternative room location.
Scenario 2 - Times are available
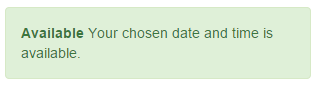
An available message indicates that your date and time criteria is free. At this point you may continue to complete your booking form preferences.
For your convenience, we allow requesters the opportunity to select a set-up time before an event and/or a clear-up time. This is particularly useful if you are hosting a large group of participants with large equipment or catering to consider, and gives you designated time to set-up a room and tidy thereafter. Your selection will automatically be added to the start and/or end time of your booking.
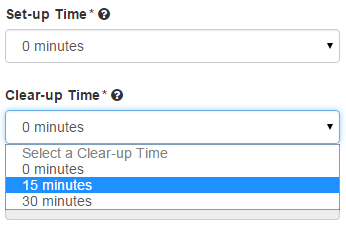
To enable us to identify you and confirm your booking, please provide your full name, telephone number and email address.
If you wish to receive an email confirmation for your own records, please ensure you have ticked the 'Notifications' tickbox.
It is important that you advise us of the number of participants you expect to attend the event. If you are unsure of the exact number at time of booking, please give us your best estimate.
Once you have entered the number of participants, the system will automatically check that the quantity is acceptable for the room, and for the layout you have requested. If your number exceeds this, a helpful message will appear to tell you what the maximum number of people allowed is for that room. At this point you can reselect your room and/or layout accordingly.
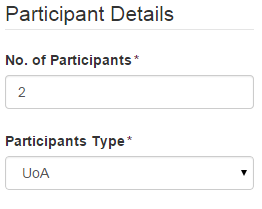
Please use this section to tell us some additional information in relation to your booking. You may choose more than one option.
- Participants to be charged
- Sponsors
- Company representatives
Type any Supplementary Information into the text field. This can be used to tell us about:
- Catering
- Accessibility requirements
- Custom layout needs
- Specific facilities/equipment requested
Please take the time to review your booking before submitting the form.
When you are happy with your booking details, press the ‘Make Booking Request’ button. You will be presented with a confirmation message of your booking request at the top of the next page.
Calendar
Our full size calendar offers you an at-a-glance view of room availability. The filter facility enables the selection of multiple rooms and the calendar can be changed to view by month, week or day.
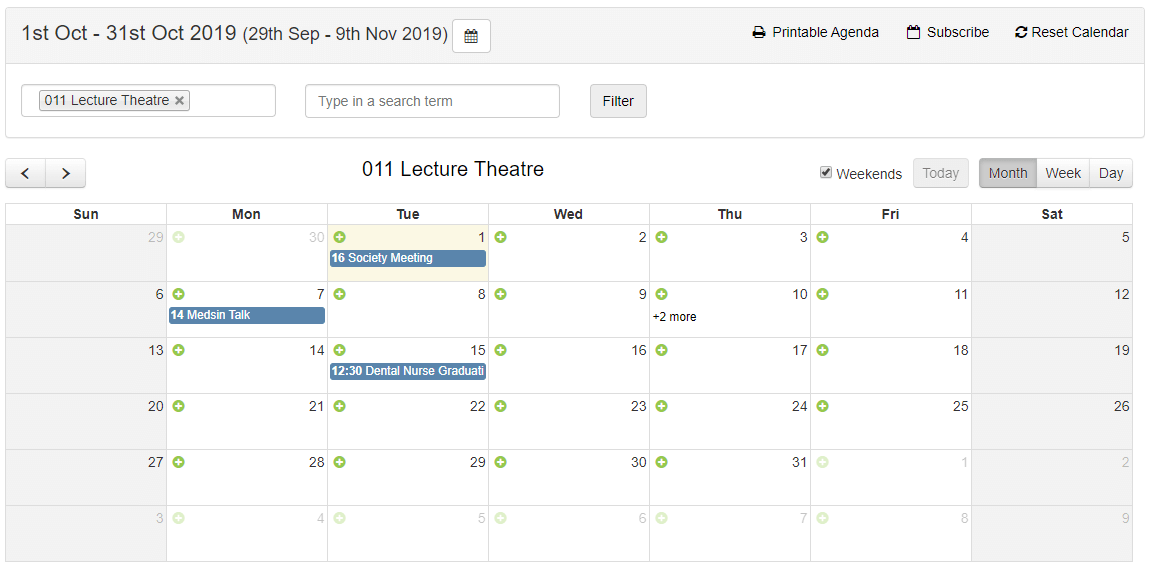
By clicking on the green plus icon on your date of choice, you will be redirected to the booking form. This will be pre-populated with your room and chosen date.
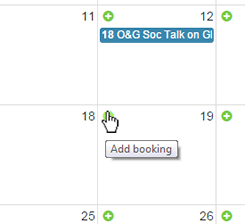
Please note that until your booking is approved, it will be colour coded as 'Pending', in orange.